SAP Business One – Systems Admin Made Easy
13 Oct 2015 | by Brett MundellLeverage Technologies September 2015 – Customer Seminar
Every month one of the SAP Business One product experts conducts free systems training for our customers. During the September 2015 session the SAP Business One experts at Leverage Technologies demonstrated SAP Business One user admin:
- New user set-up in SAP Business One – creation of the user, applying forms settings to the user, assigning a license to the user, setting the correct authorisations for the user,
- User authorisations – tips and tricks when setting up user rights and authorisations,
- The differences between SAP Business One license and authorization error messages.
This blog and the associated YouTube recoding (embedded below) is aimed at super users and administrators of SAP Business One who would typically be responsible for systems administration.
The first point to note is that to complete many of these tasks in SAP Business One you will need Super User access to the SAP Business One system. A super user has full access to SAP Business One and only a super user can set up authorisations.
To set-up a new user in SAP Business One go to the Administration menu then on the setup menu click on general and then the users menu item. The user form (image below) will open. Notice that the form will open in add mode. You can change the form to find mode by using the Ctrl F shortcut. Ctrl A moves you back to add mode. The Add and Find mode is used in SAP Business One to Add a new user and Find an existing user.
SAP Business One – User setup and administration:
SAP Business One – Users – Setup Screen – used for user admin:
When setting up a new user don’t forget that the user code is the unique identifier. Here’s a good tip – the user code in SAP Business One is case sensitive. As such Brett and brett will be seen in SAP Business One as two different users. This is particularly relevant if you have multiple databases set-up in SAP Business One. When setting up users in different databases remember that the user code is case sensitive otherwise each database will assume that it is a different user (Brett and brett).
When setting up the user ID don’t forget that the mobile device ID is important if you are going to set up the mobility apps (Apple and Android) for SAP Business One.
Another tip and trick – use the “locked” functionality to lock access for a user who has left the company. As an alternative the user can be “removed” from SAP Business One.
SAP Business One – Locked functionality – systems admin:
User defaults can be used to create for example a state based user – NSW, QLD, VIC etc. This will associate a different address, a different printing header, different login colours, different font sizes, a specific warehouse (local distribution / local dispatch requirements), print user defaults (document preferences relating to the user). The “path” tab on the user defaults is a SAP Business One 9.1 feature which allows you to change the attachments folder (for document management) per user.
SAP Business One user default settings:
Authorisation groups – can be used for authorization templates. For example you might have an authorization template for sales, admin, inventory users. These authorization groups will assign standard group authorizations (default set-up authorisations) to a user.
SAP Business One User Admin – Authorisation Groups:
License administration in SAP Business One allows you to review available and allocated user licenses. On the SAP Business One menu structure go to Administration, License, License Administration. Using the SAP Business One license administration window you can re-allocate licenses, import new licenses and check license availability. The “components” tab shows you what licenses are available. As we know from previous blogs SAP Business One offers multiple different license types https://www.staging.leveragetech.com.au/blog/sap-business-one-sap-b1-user-types/
SAP Business One License Administration:
The “assignment” tab is new (SAP Business One 9.1 release). This tab shows you the assignment of different licenses across the business – which users are allocated to which license types.
Another quick tip – don’t forget that SAP Business One 9.1 allows you to copy a table and export to / from MS Excel https://www.staging.leveragetech.com.au/blog/sap-business-one-version-9-1-ms-excel-integration/ This will allow you to export the user license assignments to MS Excel for checking and reporting.
You can use the “license allocation” tab to change user allocations for a license or license type.
Once you have allocated a new user the relevant license you can look at the correct authorization levels that you want to assign to the user.
On the SAP Business One menu structure go to Administration, system initialisation, authorisations and general authorisations. User authorisations can be copied from one user to another user by simply “dragging” the user authorisations from one user to another user using your mouse. Alternatively you can use the “copy authorisations” button to copy various authorisations to one or multiple users.
Copy authorisations in SAP Business One User Admin:
A quick tip – when setting up a new user authorisation from scratch (without copying the user authorisations from another user) – to run formatted searches the user will need full authorisation to the relevant query group and the “execute non-select SQL statement” function.
Don’t forget to assign the correct forms to a user. When you create a new user without copying any authorisations SAP Business One will default to the standard forms (for example the standard Sales Order Form). For most implementations of SAP Business One you will have modified the form layout, added user defined fields and will have hidden other fields. Remember that you can copy forms from one user to another by going into the user set-up screen in SAP Business One and then copy the forms setting from one user to another.
Another quick tip – seeing who is logged into SAP Business One at any point in time. You might want to do some system admin and you want to see who is logged into the system before you perform any administration tasks. SAP Business One 9.1 offers some new functionality to make your life easier. On the SAP Business One menu structure go to Administration, Utilities and click on Connected Clients. This screen will show you which users are logged in. As the administrator you can now send a message to the “connected users” or you can disconnect users who have gone home for the day and have left their machines logged in to SAP Business One.
A quick tip from the Leverage Technologies SAP Business One team – there is a difference between an error message associated with trying to access SAP Business One functionality without the correct license and the alternative error which is associated with the user not having the correct user authorisations. An error message that says “You cannot open window with your current license”. This means that the user has authorisation to the relevant function but the license allocated to the user does not allow access to that functionality. More information about SAP Business One license types is available on our previous blog https://www.staging.leveragetech.com.au/blog/sap-business-one-sap-b1-user-types/
An alternative message is the authorisations message which indicates that the license being used has access to the relevant functionality but that the user does not have authorisation for the relevant function. This error message says “You are not permitted to perform this function”. This message will allow authorisation by another user (with the relevant authorisation status).
SAP Business One User Forum – Leverage Technologies (September 2015) – User Administration:
Thanks to everyone for participating in the Leverage Technologies September user forum. In October we will focus on SAP Lumira.

Brett has more than 20 years of business software sales and company management experience. Brett has been involved in more than 300 ERP projects. His passion is customer satisfaction, making sure every client is more than just satisfied. Brett wants our customers to be driven to refer their friends and peers because we offer the best services and technology available and because we exceeded their expectations.








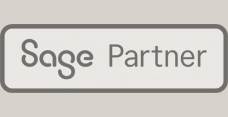
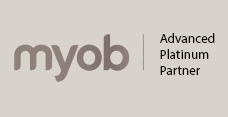

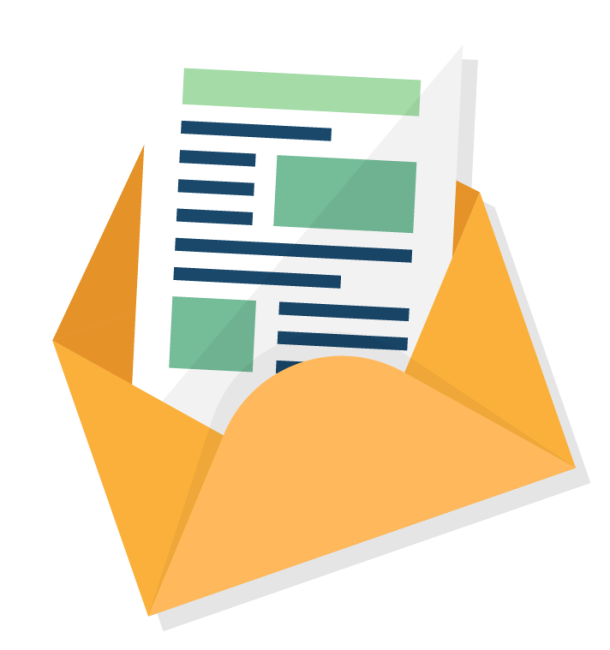
Leave a comment
Please comment!
Elizabeth wrote on
nice one well illustrated