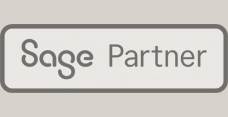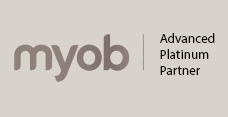In a tough economic environment most small to medium businesses are looking for better control of their purchasing process. A key area of potential improvement for many businesses is purchase quotations – the ability to ensure that you receive the best possible pricing from your suppliers. The great news is that SAP Business One (version 8.81) includes a new “Purchase Quotation” feature to assist with this process.
This new feature in SAP Business One 8.81 is all about finding the best offer for goods and services based on your criteria of quantity, expected delivery date and price. You compare the quotations received and determine the supplier that you want to order from.
If you want to send the purchase quotation to multiple potential suppliers so that you can compare price, expected delivery dates and other relevant information, SAP Business One 8.81 also includes a Purchase Quotation Generation Wizard. Using the wizard a user can generate multiple purchase quotation requests for different suppliers.
This is the first of several blogs from the team at Leverage Technologies highlighting great new features and functions available in SAP Business One 8.81. More to follow next week…….