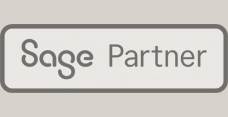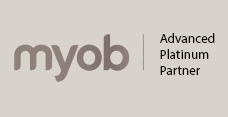Many Small to Medium Sized Businesses are confused and overwhelmed by their ERP Software selection process.
Deploying the right Enterprise Resource Planning (ERP) software means setting your business up for increased productivity and operational efficiencies. However, choosing an implementation partner, selecting the right ERP vendor and managing the project can be daunting.
Over the past 12 years, we have helped many small, medium and large businesses make the right ERP choice and we have learned a lot in the process. Today we want to share this knowledge with you!
Want to be in control of your ERP Software selection process? Let us help you with this step-by-step guide to choosing the right ERP platform, no matter what industry you are in.
ERP Software selection – A business guide to choosing the right solution [Part 1]
Embed this Infographic On Your Site
Key takeaways
- Define your specific requirements and budget. Every business is different, and so are the requirements. Get all your departments – including Accounting & Finance, Logistic & Distribution, Research & Development, Human Resources, Marketing & Sales and Production – to list their specific requirements. Determine what budget you are allocating to your ERP implementation process.
- Research your ERP options on the Web – Using your requirements list and allocated budget, get an idea of what ERP software you can research further by looking them up online. Use software comparison sites like Software Advice and Capterra to research the options by Industry, Business Size, Price range, Modules and more.
- Choose whether to deploy the ERP Software On-Premise or in the Cloud – We have previously blogged about the benefits of Cloud-based ERP software. However, the Cloud not always yields the same results for every business.
- Talk to your peers – Contact other companies in your field or use industry-specific sites to discover what ERP platforms work for other businesses similar to yours. Collect information from other businesses, government bodies, trade publications, industry associations, and market reports.
- Shortlist possible ERP providers – Based on your investigation select possible ERP vendors/resellers.
- Contact ERP Providers – Contact ERP companies that specialise in consulting and implementation of your selected ERP systems.
- Conduct a discover meeting – Meet the potential ERP implementation partner to go through your list of requirements, budget, and implementation timeframe.
- Feedback from the first meeting – Ask the potential vendor/reseller to provide a budgetary estimate for the project. Make sure to include Hardware, Cloud, Software, Services and annual fees.
- Demo presentation – Ask the potential suppliers to demonstrate the ERP software for you and your team. The demonstration should be tailored to your requirements, using some of your data.
Conclusion
If you are looking to implement a whole of business solution to fuel your business growth, let this ERP Software selection infographic guide you through the steps to remain in control of the process.
Stay tuned for the upcoming release of “A step-by-step guide to ERP Software selection – Part 2” in the coming days!